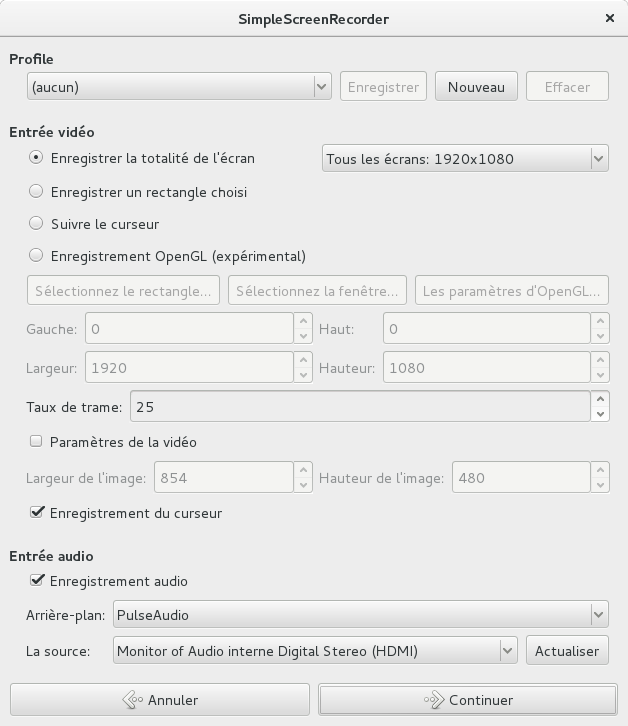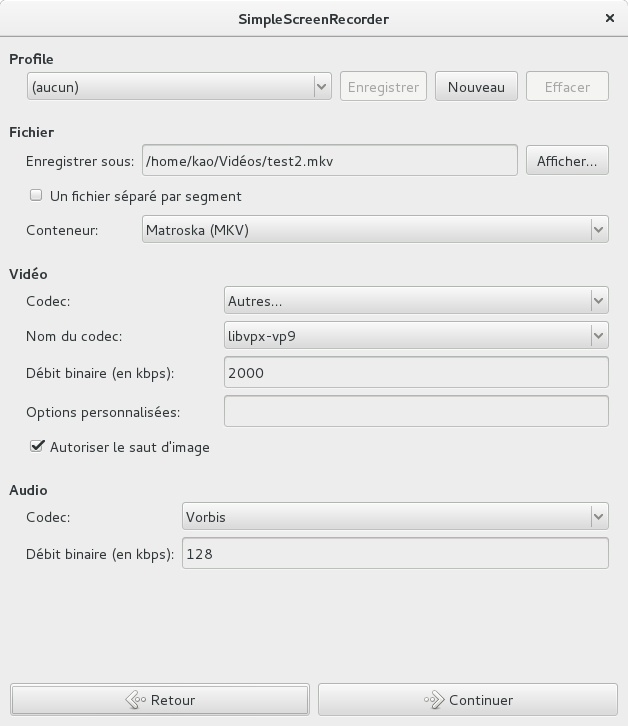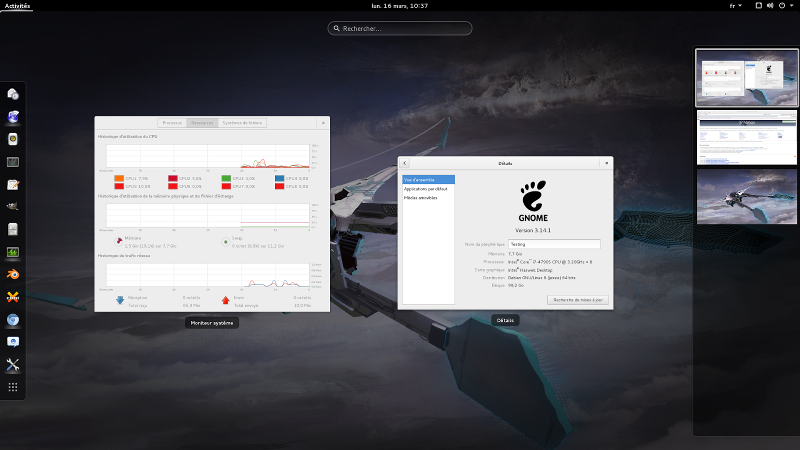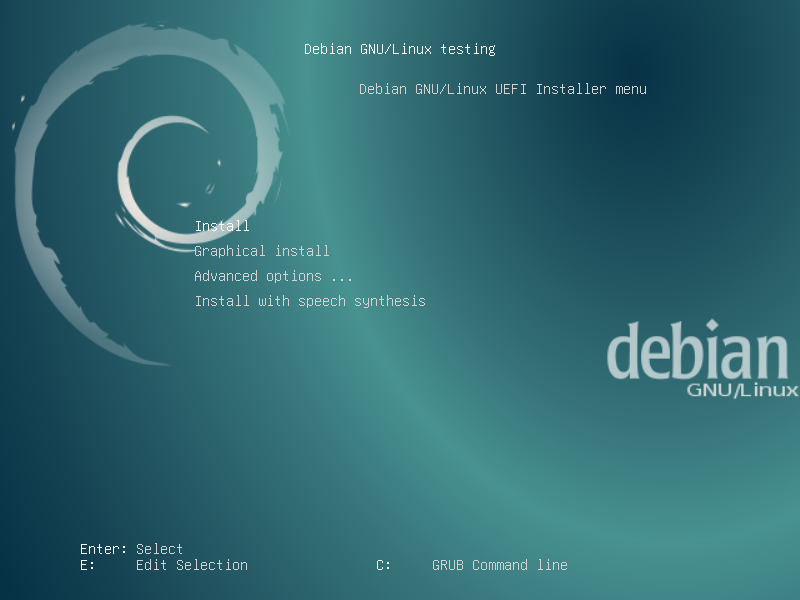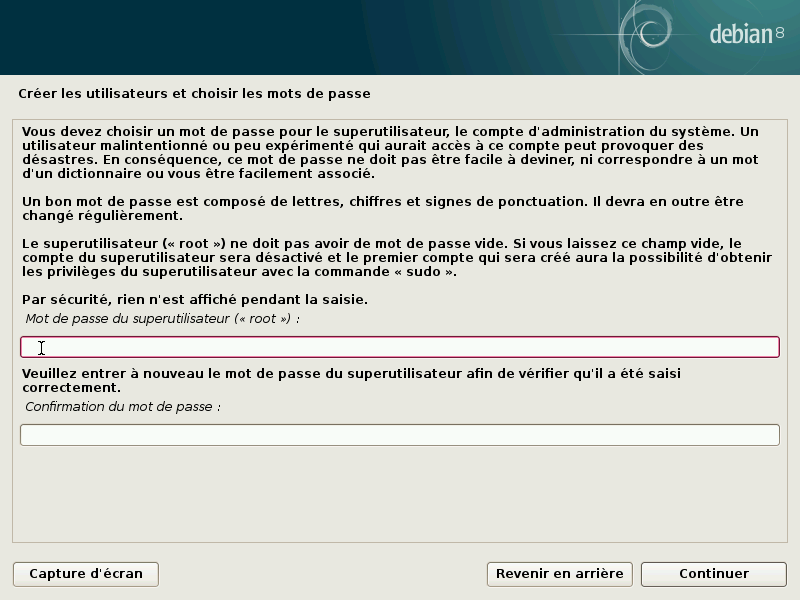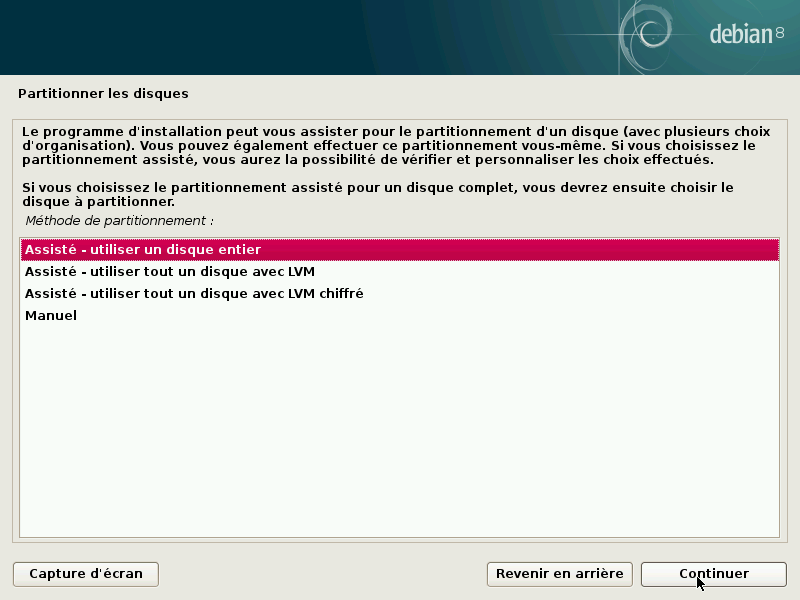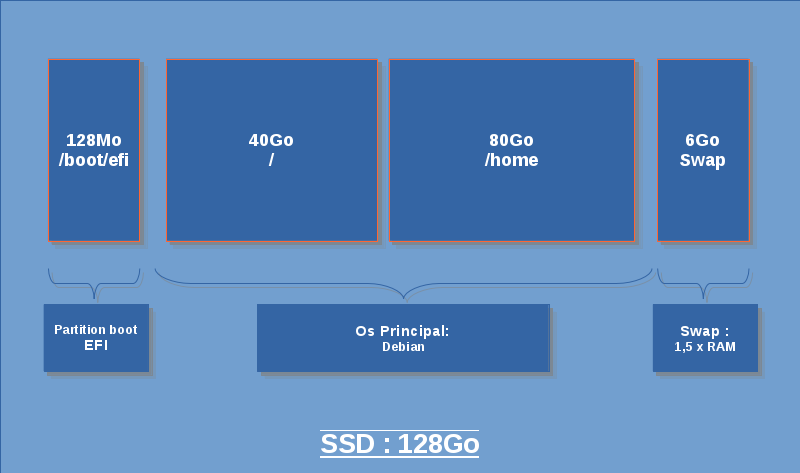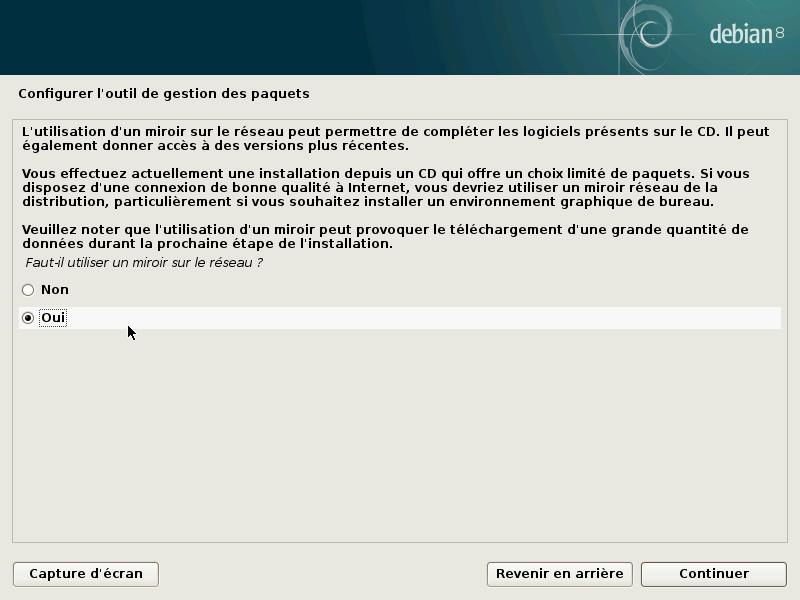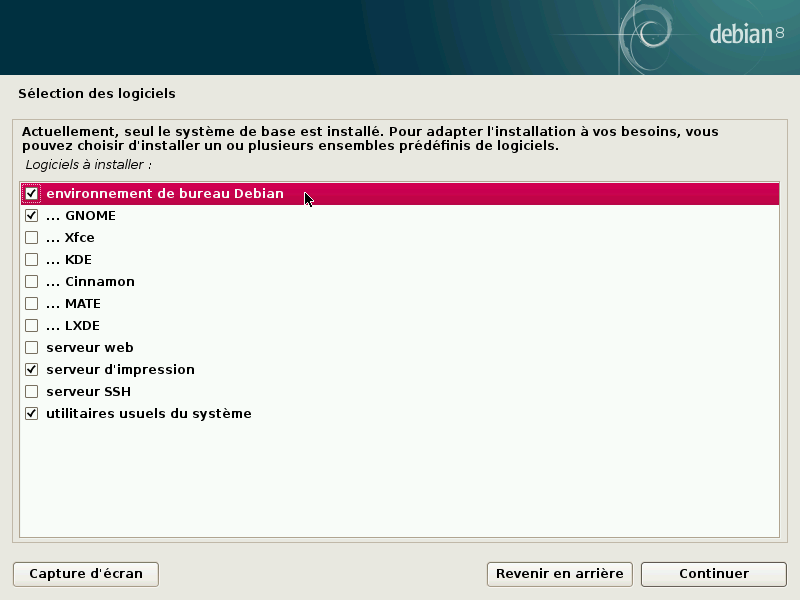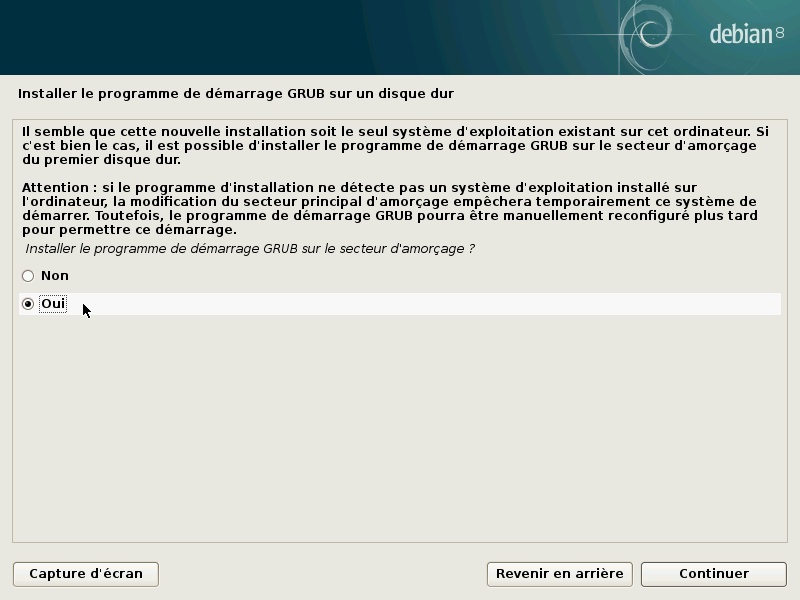À l’heure actuelle, tout s’échange sous forme de fichier, mais entre la période de la VHS et celle du tout fichier, il y a eu la période DVD vidéo. La sauvegarde de votre mariage, de votre anniversaire, de vos pires exploits sportifs, se faisaient sur ce support magique : le DVD vidéo. Celui-ci avait l’avantage de pouvoir être lu dans tous les salons, de se copier et d’être distribué facilement à votre famille, enchantée de compléter leurs propres collections. Le tas de DVD vidéo venait grossir celui de vos VHS de spectacle d’enfance et une fine couche de poussière se déposait chaque année permettant de garder une trace de la chronologie des événements.
Mais de nos jours, notre monde moderne offre la possibilité d’enregistrer nos vies sous formes de fichier, avec tous les types de format de résolutions, et tous les types de compression, de la plus pourrie à la plus regardable.
Nous sommes dans l’aire du fichier pour le pire ou pour le meilleur. Voici donc comment faire transiter vos vielles histoires du support DVD vidéo au monde du fichier.
-
Choisir les éléments à sauvegarder :
Première étape, lister le contenu utile du DVD :
Pour cela il suffit de scruter le contenu du dossier VIDEO_TS et de trouver les fichiers .VOB qui vous intéresse.
cd '/media/kao/MONDVD/VIDEO_TS'ls -lh-r--r--r-- 1 kao kao 12K déc. 7 2003 VIDEO_TS.BUP -r--r--r-- 1 kao kao 12K déc. 7 2003 VIDEO_TS.IFO -r--r--r-- 1 kao kao 25M déc. 7 2003 VIDEO_TS.VOB -r--r--r-- 1 kao kao 32K déc. 7 2003 VTS_01_0.BUP -r--r--r-- 1 kao kao 32K déc. 7 2003 VTS_01_0.IFO -r--r--r-- 1 kao kao 1,0G déc. 7 2003 VTS_01_1.VOB -r--r--r-- 1 kao kao 1,0G déc. 7 2003 VTS_01_2.VOB -r--r--r-- 1 kao kao 675M déc. 7 2003 VTS_01_3.VOB
À la taille des fichiers, on voit assez facilement ceux qui contiennent les essences vidéos. Le fichier VIDEO_TS.VOB correspond souvent à la boucle vidéo du menu du DVD.
Pour en être sûr, on peut faire un test de lecture rapide avec ffplay :
ffplay VTS_01_1.VOB -
Encoder
Une fois la liste des fichiers utiles établit, on va utiliser ffmpeg en mixant plusieurs options :
- concat pour concaténer les fichiers qui nous intéressent.
- -map 0:v -map 0:a pour être certain d’affecter la vidéo au premier flux et le son au deuxième. Certains lecteurs n’aiment pas que l’on commence par du son.
- et -vf yadif pour dés-entrelacer la vidéo. (À part si vous avez toujours un tube cathodique).
Ensuite on peut enchaîner avec la compression de son choix :
-
h264 + aac :
ffmpeg -i concat:VTS_01_1.VOB\|VTS_01_2.VOB\|VTS_01_3.VOB -map 0:v -map 0:a -c:v libx264 -crf 18 -maxrate 4000k -vf yadif -c:a libfdk_aac -b:a 320k /home/kao/Vidéos/MonDVD.mkvOn peut voir que la conversion se fait dans le bon ordre :
Stream mapping: Stream #0:1 -> #0:0 (mpeg2video (native) -> h264 (libx264)) Stream #0:2 -> #0:1 (pcm_dvd (native) -> aac (libfdk_aac))
-
h265 + aac
On peut adopter le h265 pour diviser le poids par deux, mais au risque de rencontrer des problèmes de compatibilité avec certains lecteurs vidéo :
ffmpeg -i concat:VTS_01_1.VOB\|VTS_01_2.VOB\|VTS_01_3.VOB -map 0:v -map 0:a -c:v libx265 -crf 18 -maxrate 4000k -vf yadif -c:a libfdk_aac -b:a 320k /home/kao/Vidéos/MonDVD-h265.mkv -
VP9 + OPUS
On peut aussi jouer les puristes et passer par du format entièrement libre :
ffmpeg -i concat:VTS_01_1.VOB\|VTS_01_2.VOB\|VTS_01_3.VOB -map 0:v -map 0:a -c:v libvpx-vp9 -threads 8 -crf 14 -vb 6M -vf yadif -acodec libopus -ab 256k /home/kao/Vidéos/MonDVD-VP9.mkvLes réglages pour le vp9 méritent d’être affiné, j’ai rencontré quelques problèmes lors de relecture, notamment pour le calage à un endroit précis sur la timeline. Le format est encore jeune, on pourra aussi ajouter l’option -speed 4 pour accélérer l’encodage ou passer par du vp8, moins performant sur le papier, mais plus mature dans la pratique pour le moment.
-
Conclusion :
Ce n’est pas si compliqué, mais le plus important est de ne pas dégrader la qualité, quitte à avoir des fichiers un peu lourd. Les multiples transformations et transcodages altèrent à chaque fois un peu plus l’image. Il est important d’être vigilant à chaque passe si l’on ne veut pas le regretter plus tard.