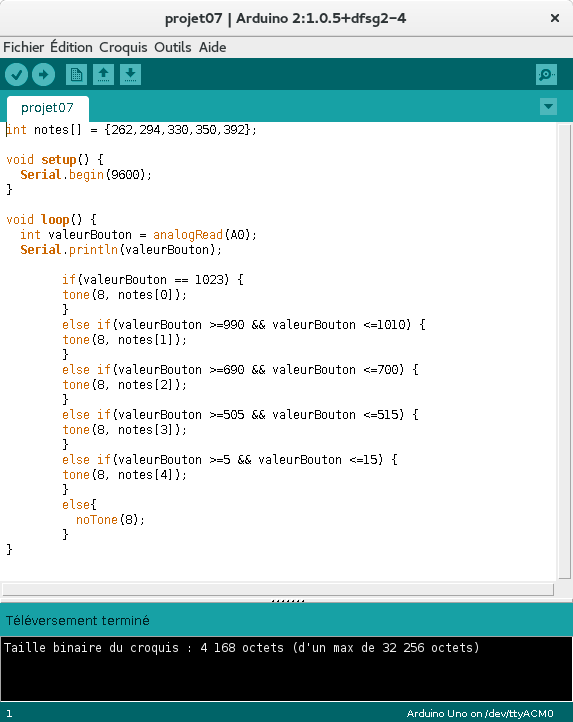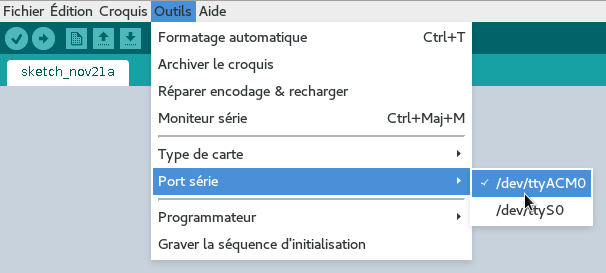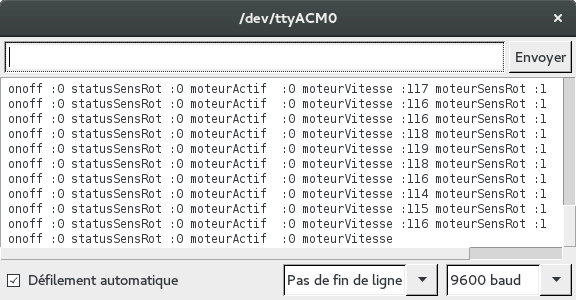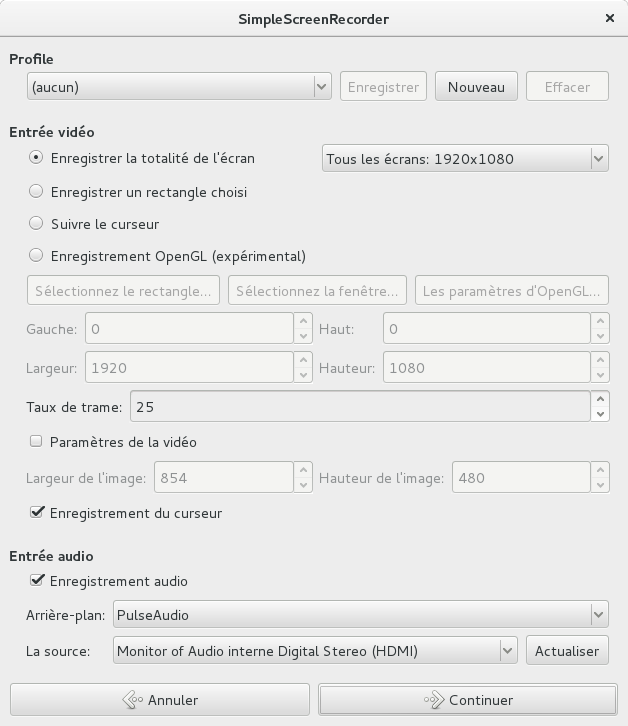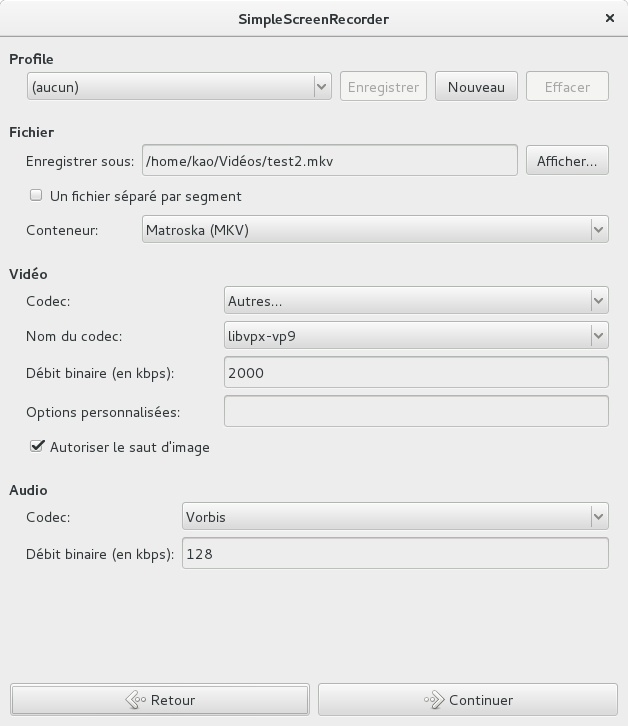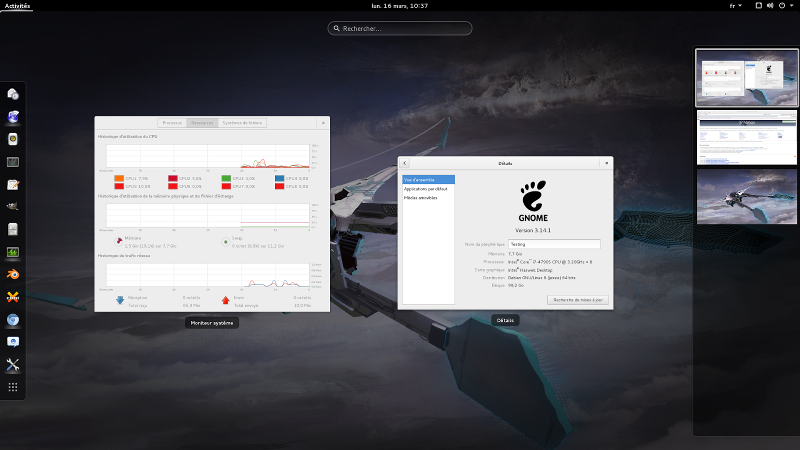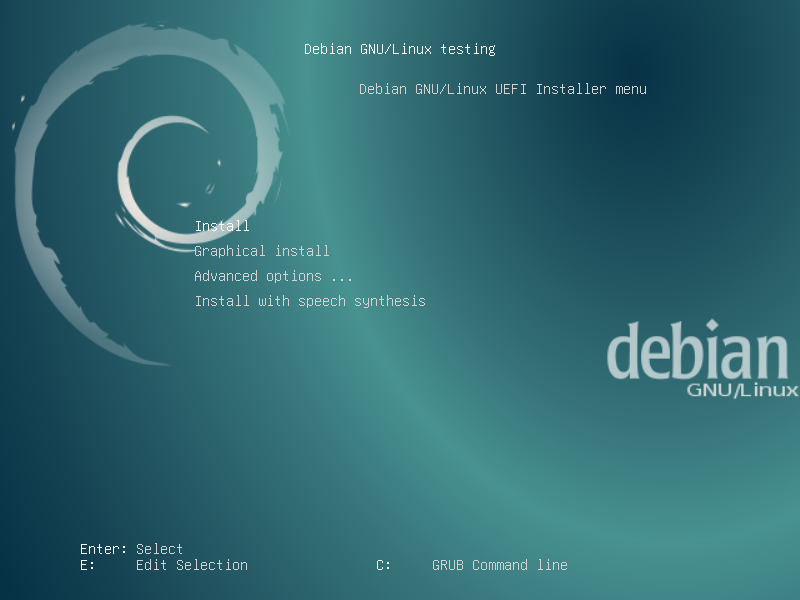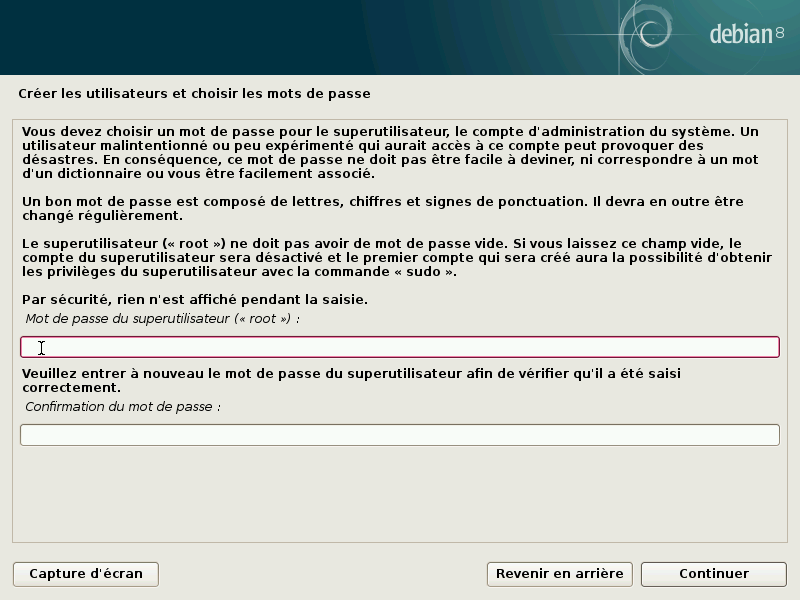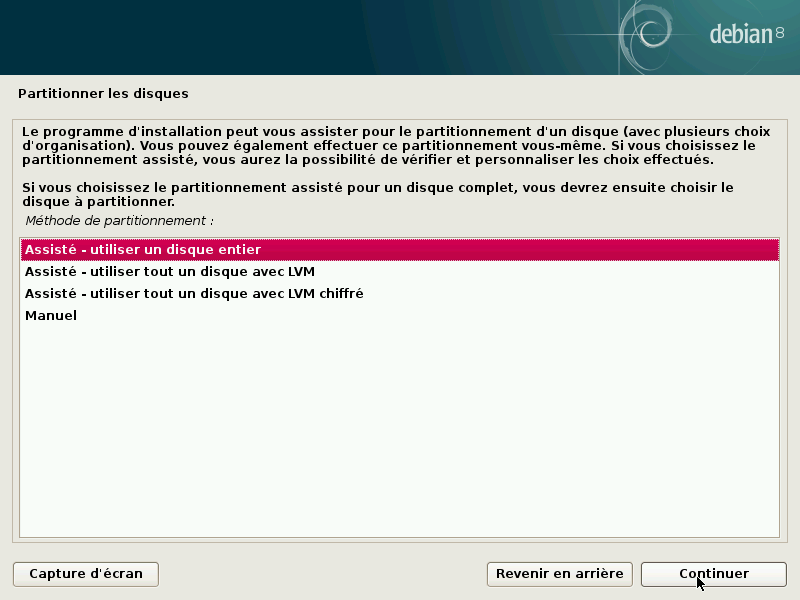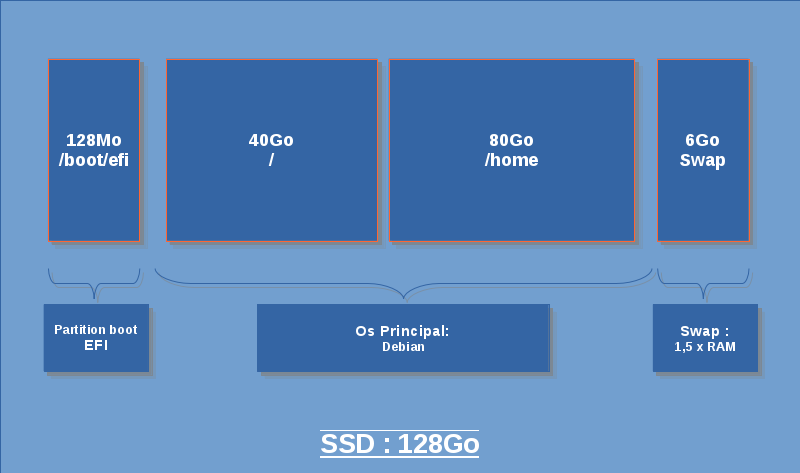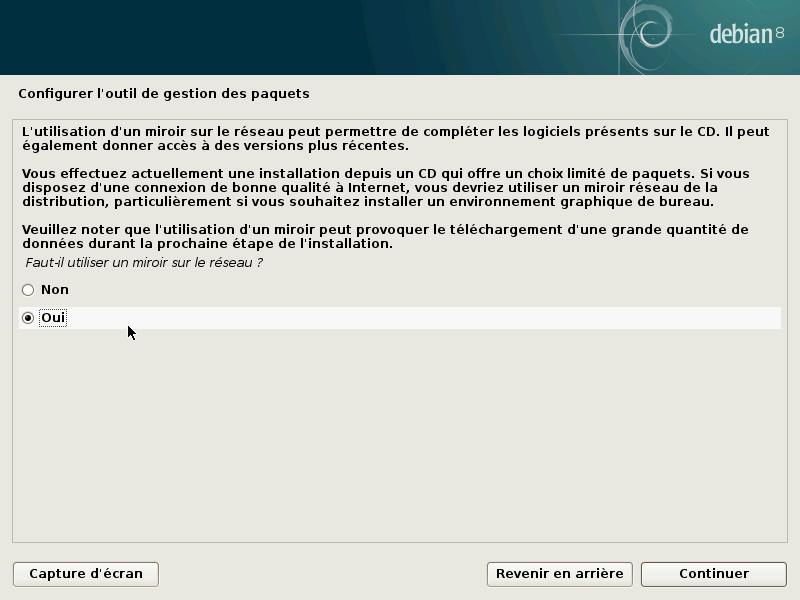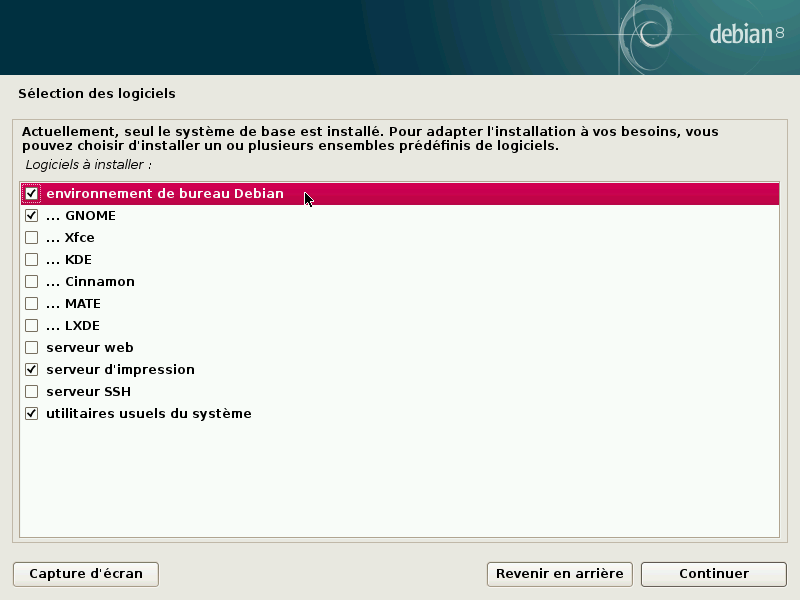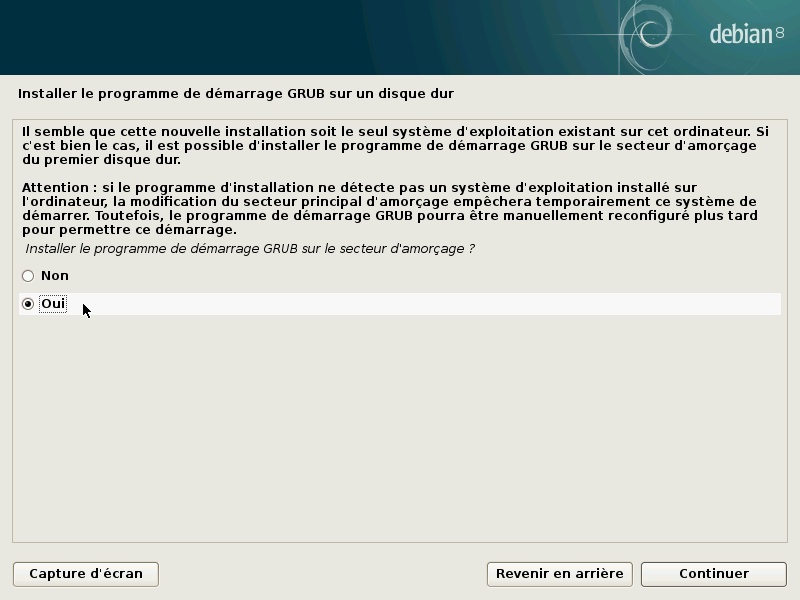Arduino fournit une IDE nommé simplement « Arduino IDE », disponible dans les dépôts Debian :
apt install arduinoL’application permet de coder, compiler et téléverser le code sur les micro-contrôleurs facilement. Mais depuis un certain temps, Arduino IDE est délaissé au profit de Arduino Studio , son futur remplaçant qui n’est pas encore prêt.
En attendant, si l’on souhaite pallier les petits défauts d’Arduino IDE, il faut passer par un éditeur de texte extérieur. En effet, le logiciel ne propose pas de numérotation des lignes, alors que lorsqu’une erreur se glisse, le compilateur indique bien un numéro de ligne ( bug ). Le logiciel ne propose pas de mode nuit, pour limiter la fatigue des yeux. Et le fait devoir relancer l’application et donc l’éditeur à chaque branchement, débranchement de la carte est aussi un peu ennuyeux.
Gnome-Builder et Gedit comme éditeurs extérieurs :
Afin de laisser le choix, le logiciel Arduino permet de choisir un éditeur extérieur. Il faut pour cela aller dans Fichier > Préférences et cocher « Utiliser un éditeur externe ». Une fois cela fait la zone d’édition se grise, et l’application rechargera la dernière version du code, que vous aurez rédiger avec un autre éditeur, à chaque nouvelle compilation.
Arduino demande juste que le fichier .ino soit placé dans un dossier du même nom (~/projet01/projet01.ino).
Personnellement comme j’utilise Gnome, j’ai choisi Builder pour servir d’éditeur. Le logiciel est apparu avec Gnome 3.16, et j’utilise la 3.18. il est donc plutôt récent, mais il progresse rapidement. Il va au-delà des possibilités de Gedit, même si celui-ci peut très bien faire l’affaire.
Gnome-builder et Gedit versus .ino et .pde
Gnome-builder et Gedit reconnaissent les fichiers .ino et .pde comme du code C et applique la coloration syntaxique qui va avec. Mais le code Arduino, reprends aussi des éléments du langage C++ et ajoute des fonctions de base spécifique notamment pour la communication sur le port série (Serial.print).
Afin d’avoir quelque chose de plus parlant, j’ai créé un fichier .lang spécifique. Le fichier pointe sur le c.lang et cpp.lang et ajoute les mots clés issus du monde Arduino. Vous pouvez le trouver ici : /kaochen/GtkSourceView-Arduino
Les explications d’installation sont fournies dans le README.
Le fichier reprend les éléments de référence : /en/Reference/HomePage mais pas ceux des librairies externes. Je n’ai pas souhaité trop encombrer le fichier .lang. De plus ce fichier a une influence sur l’auto-complétion, je préfère voir à l’usage.
Conclusion :
J’ai placé le fichier sur Github afin de le partager un maximun, d’avoir des retours d’expérience et de le faire évoluer en conséquence, donc n’hésitez pas si vous avez des remarques. En espérant que cela puisse servir à quelqu’un d’autre.