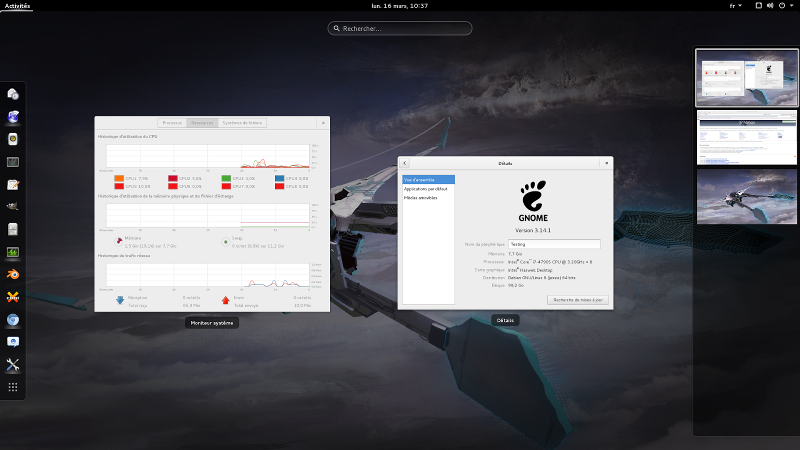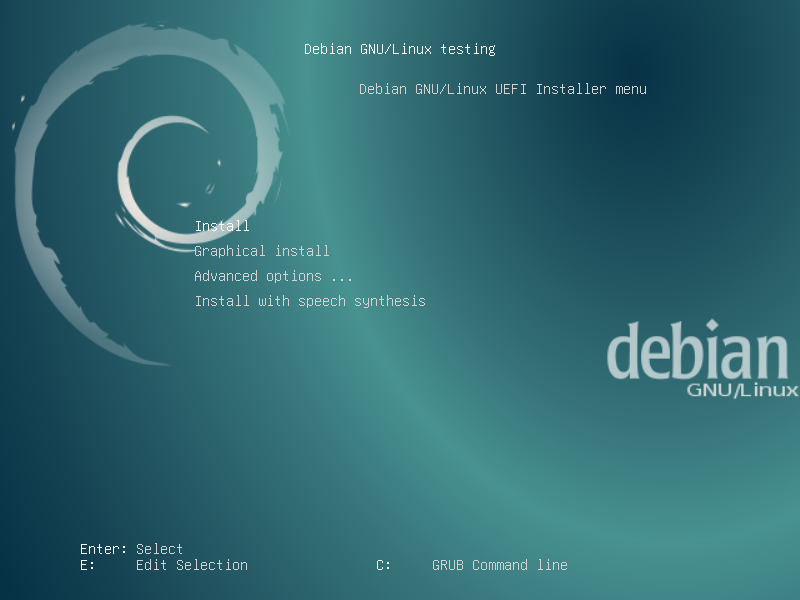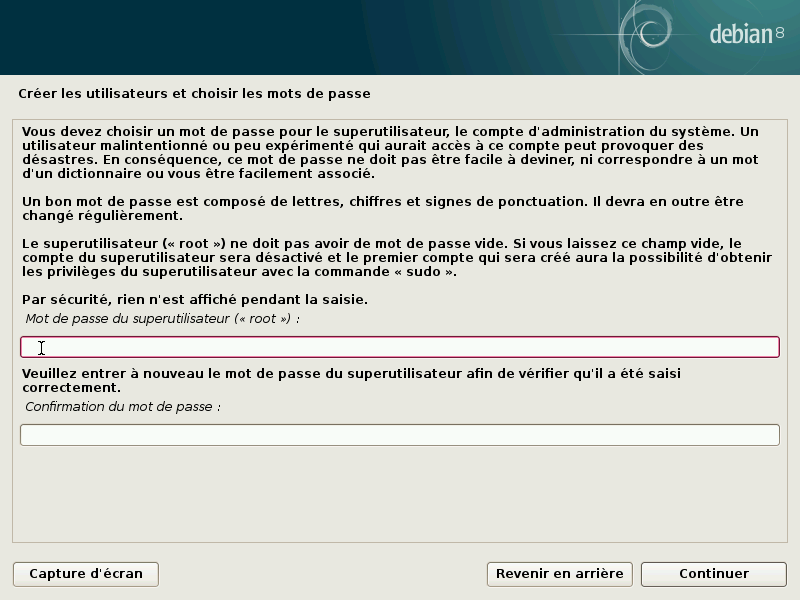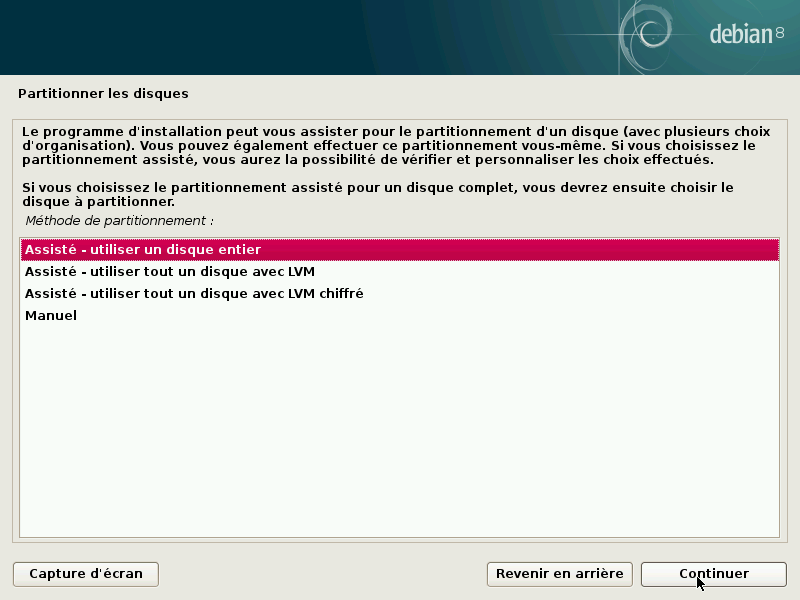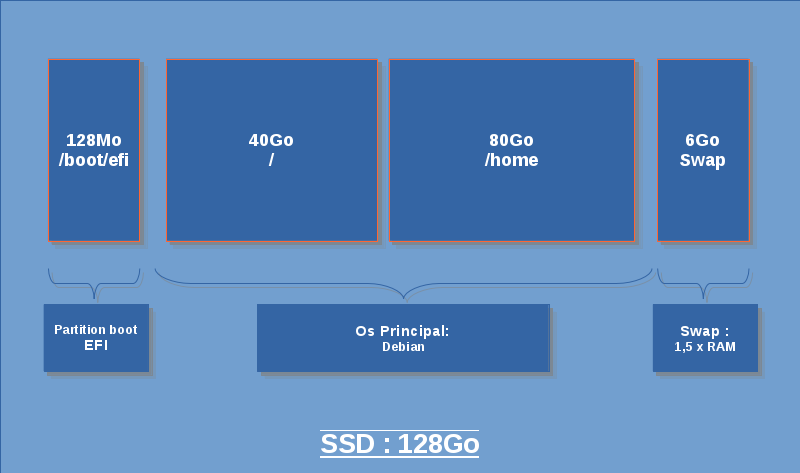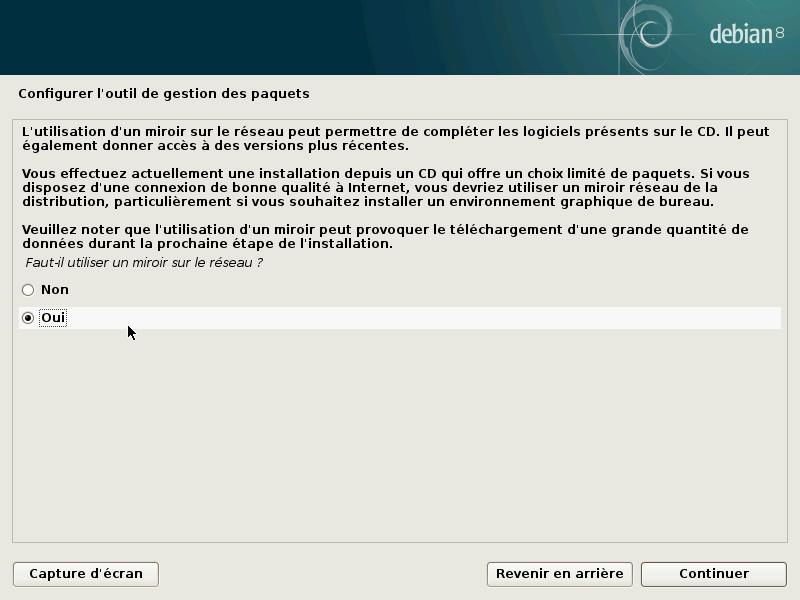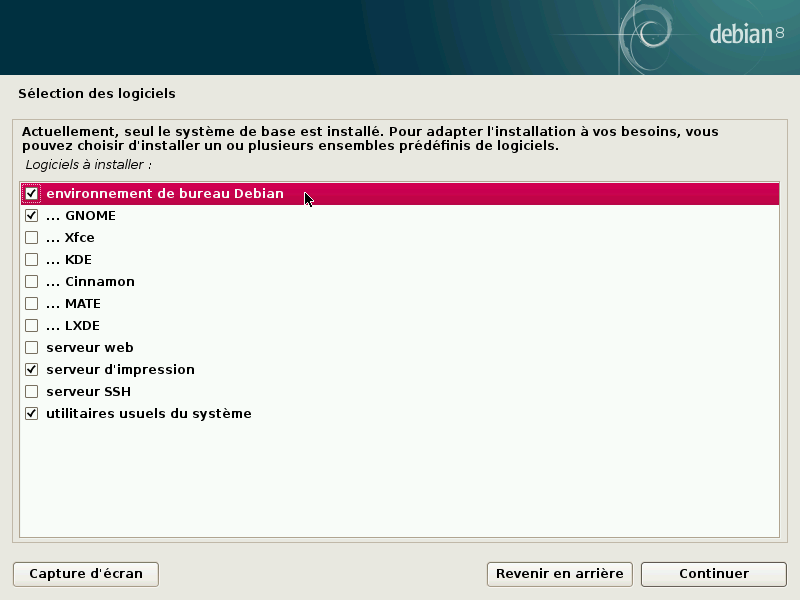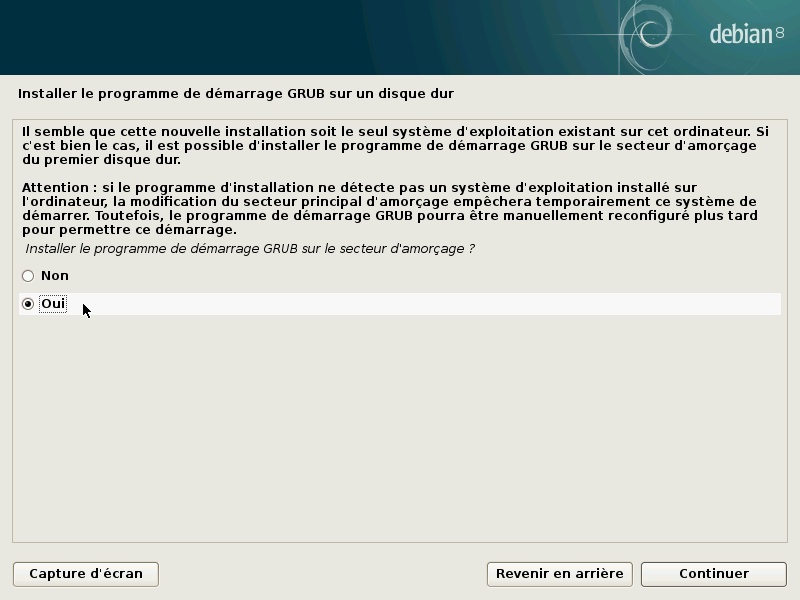Grande parmi les anciens, l’application APT commence à mixer les possibilités d’ apt-get et d’ apt-cache sous la même commande apt . L’évolution est déjà présente dans Debian Jessie et permet de retrouver sous la même bannière des fonctions disponibles dans les autres commandes d’APT. Le but étant d’avoir une syntaxe plus simple et une meilleure lisibilité des résultats, notamment avec de la couleur.
Donc :
apt install blenderau lieu de :
apt-get install blenderou encore
apt show blenderau lieu de :
apt-cache show blenderLa commande apt simplifie aussi le listing de paquet avec :
apt listapt list --installedapt list --upgradable
pour ces commandes il fallait souvent passer par dkpg et la bonne option : dpkg-query -l pour obtenir le même résultat.
Donc si on s’en réfère au man d’apt 1.0 :
apt (Advanced Package Tool) est un outil en ligne de commande pour gérer les paquets. Il fournit une interface en ligne de commande au système de gestion de paquets. Voir également apt-get(8) et apt- cache(8) pour davantage d'options en ligne de commande. list La commande list est utilisée pour afficher une liste de paquets. Il gère les motifs du shell pour chercher les noms de paquets, ainsi que les options suivantes : --installed, --upgradable, --all-versions. search La commande search recherche le(s) terme(s) donnée(s) et affiche les paquets correspondants. show La commande show affiche les informations sur le(s) paquet(s) donné(s). install La commande install est suivie du nom de un ou plusieurs paquets dont l'installation ou la mise à jour est souhaitée. On peut choisir d'installer une version particulière d'un paquet en faisant suivre son nom par un signe égal et par la version. Cette version sera recherchée et l'installation sera demandée. On peut aussi choisir une distribution particulière en faisant suivre le nom du paquet par une barre oblique et par le nom de la distribution ou de l'archive (stable, testing, unstable). remove La commande remove est identique à la commande install, les paquets étant alors supprimés et non installés. Veuillez noter que la suppression d'un paquet en laisse les fichiers de configuration sur le système. Quand un signe plus est accolé (sans espace intermédiaire) au nom du paquet, le paquet est installé au lieu d'être supprimé. edit-sources La commande edit-sources permet de modifier le fichier sources.list et fournit des vérifications de sécurité de base. update La commande update permet de resynchroniser un fichier d'index répertoriant les paquets disponibles et sa source. upgrade La commande upgrade permet d'installer les versions les plus récentes de tous les paquets présents sur le système en utilisant les sources énumérées dans /etc/apt/sources.list. De nouveaux paquets seront installés, mais les paquets installés ne seront jamais supprimés. full-upgrade La commande full-upgrade remplit la même fonction que upgrade mais peut aussi supprimer des paquets installés si cela est nécessaire pour résoudre un conflit entre des paquets.
Voilà pour le moment, mais les versions suivantes, notamment en vue pour Debian Stretch, proposeront des possibilités supplémentaires, comme l’ auto-remove et l’ auto-clean . ( Annonce APT 1.1 )
Même si cette nouvelle syntaxe prendra un peu de temps à rentrer dans les mœurs, il est intéressant d’y jeter un coup d’œil, notamment pour apt list –installed qui facilite bien les choses.
De plus apt à l’amabilité de prévenir de sa jeunesse :
WARNING: apt does not have a stable CLI interface yet. Use with caution in scripts.
(Attention : apt n’a pas encore une interface CLI stable. A utiliser avec précaution dans les scripts.)
Cette mention est une précaution et devrait disparaître, à ne pas en douter, dans les prochaines versions.
Affaire à suivre donc…